කොහොමද කට්ටියටම ටික දවසකින් එන්න බැරි උනා අද කියන්න යන්නේ ඹයාලා ගොඩ දෙනෙක් බලාන හිටපු
දෙයක් ගැන ඒ කියන්නේ ඒ කියන්නේ SQL Server පාඩම් මාලාව. මම ගැන කලින් ලිපියකින් පොඩි
හැදින්වීමක් කරා ඒක බැලුවෙ නැතිනම් මෙතනින් ගිහින් බලන්න පුලුවන්. ඒකේ MS SQL Serverගැන
හැදින්වීමක් කරලා තියනවා. හරි ගොඩක් කියන්න
ඕනි නෑ මොකද පෝස්ටුව ගොඩක් ලොකුයි අද. හරි මේක ස්ථාපනය කරන ඒකේ පොඩි කේස් එකක් තියනවා ඒ
කියන්නේ ස්ථාපනය කිරීම අනෙත් මෘදුකාංග ස්ථාපනය කීරීමට වඩා ටිකක් සංකීරයි. ඒ නිසා
අද මම SQL Server 2008 R2 Developer Edition ස්ථාපනය කරන විදිහ කියනවා මොකද මොන දේ කරන්නත් කලින් Install කරගෙන ඉන්න ඔනිනේ.
SQL Server 2008 R2 Developer Edition Installation Step by Step with Screen Shots
01. මුලින්ම
වෙන්න
මොකද නැත්තම් කරද්දි හා කරද්දී එන්න පුලුවන්. මේකට My Computer -> Right
Click -> Manage -> Local User and Group -> User ->
Administrater -> Properties-> Account Enable කරගන්න
02. මෙන්න මෙහෙමයි
ඉස්සරලම එන්නේ මේකෙන් පලවෙනි එක තෝරන්න ඒකෙන් ඔයාගෙ පරිගණකය ස්ථාපනයට සුදුසුද
කියලා බලනවා.
03.එකෙන් මෙහෙම
එකක් ඇවිත් Result එක පෙන්වනවා
04. අපි Planing එකටනේ
ගියේ දැන් Installation ගිහින් පලවෙනි එකදෙන්න
05.එකෙන් මෙහෙම එකක් ඇවිත් පෙන්වනවා ඒක Ok කරන්න
06.දැන් මෙහෙම
එයි Key එක වැටිලා තියෙයි. ඒක Next කරන්න
07. එකෙන් මෙහෙම එකක් පෙන්වනවා ඒක Next කරන්න
08. Accept කරලා Next කරන්න
10. එකෙන් මෙහෙම එකක් පෙන්වනවා ඒක Next කරන්න
11. මෙකෙන් ඕනි ඒවා තොරන්න ඉඩ තියනවනම් ඔක්කොම සෙන එක ගොඩක් හොදයි.
12. Default Instance දෙන්න
13. එකෙන් මෙහෙම එකක් පෙන්වනවා ඒක Next කරන්න
14. මේක තමා
වැදගත්ම දේ පලවෙනි 4ම කියන එක තෝරලා දෙන්න මතක් කරලා (Agent, Database Engine, Analysis, Reporting ) අනෙක්
ඒවා මොකුත් තරන්න එපා
15. Windows Authenticate Mode දීලා Add Current User Click කරන්න ( මෙකේ වැරදියි
හොදේ)
මේ
විදිහ දෙකක් එනවා දෙකේම මේ විදිහටම කරන්න
16.මේ විදිහටම කරන්න
17. Next කරන්න
18. Next කරන්න
19. Install කරන්න
20. වැඩේ හරි
හූරේ.........!!
21. All Program ගිහින්
Management Studio Run කරන්න.
Database Engine කියන එක තෝරලා ඔයාගේ Computer Ex:- (Nadeera-PC) එකේ නම
දෙන්න එහෙම වැඩ නැත්තම එතනින් Browse කරල Server Name එක හොයාගන්න
22. එහෙමත් කරාම
මෙන්න මේ විදිහට එනවා.
මෙහෙම තමා කරන්න තියෙන්නේ හරි එහෙනම් කට්ටිය SQL Server දාගෙන ලෑස්ති වෙලා ඉන්න Comeege Dinapotha SQL පාඩමට
සෙට් වෙන්න.
එහෙනම්
කට්ටියටම ජය වේවා... Comment දාලා Follow කරලා යන්න අමතක කරන්න එපා.




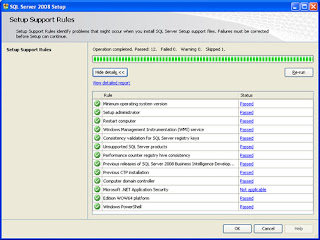





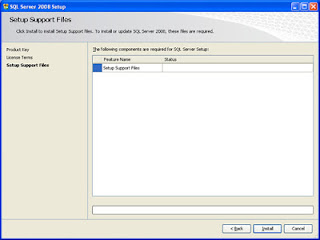















3 Comments
අනේ මටනම් මේවා නිකන් ග්රීක් වගේ .....
ReplyDeleteමම SQL ඉගෙන ගන්න ආසාවෙන් හිටියේ.ඔයාගේ බ්ලොග් එකේ හොඳ පෝස්ට් කීපයක් තිබුණා.මම ඒවා ඔක්කොම කියෙව්වා.ඒ ගැන තව ලිපි තියෙනවනම් දාන්න.
ReplyDeletegoood.......
ReplyDelete